PDFが開くまでに時間がかかる
PDFファイルは多くのビジネス文書に利用されています。
PDFは互換性に長けており、Google ChromeやEdgeなどのブラウザでも開くことができます。
閲覧用のソフトウェアはフリーのAdobe Acrobat Readerがよく用いられます。
しかし、ソフトウェアの動作が重くPDFが開かないことがあります。
ひどい場合には数分待ってようやく開く場合があります。
待ち時間に別の作業をしていて、やっと開いたらやりたい作業を忘れていた、なんてことも。
この余計な待ち時間ひとつひとつが蓄積すれば大きな損失となります。
そこで今回はPDFがすぐに開けない方はぜひ試したい3つの方法を徹底解説します。
Adobe Acrobat Reader 環境設定の変更
筆者が試して最も有効だったのが環境設定の変更です。
まずAdobe Acrobat Readerを起動し、「編集」から「環境設定」を開きます。
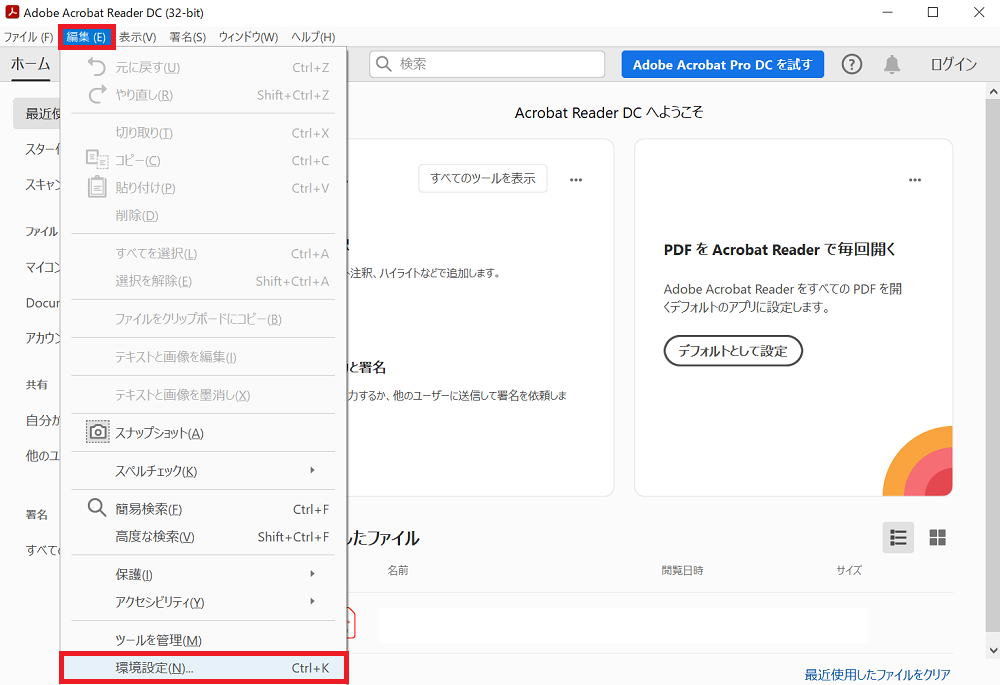
分類「一般」を選択し、「ファイルを保存するときにオンラインストレージを表示」のチェックを外します。
また、「Adobe Acrobat Readerの起動時にメッセージを表示」のチェックを外します。
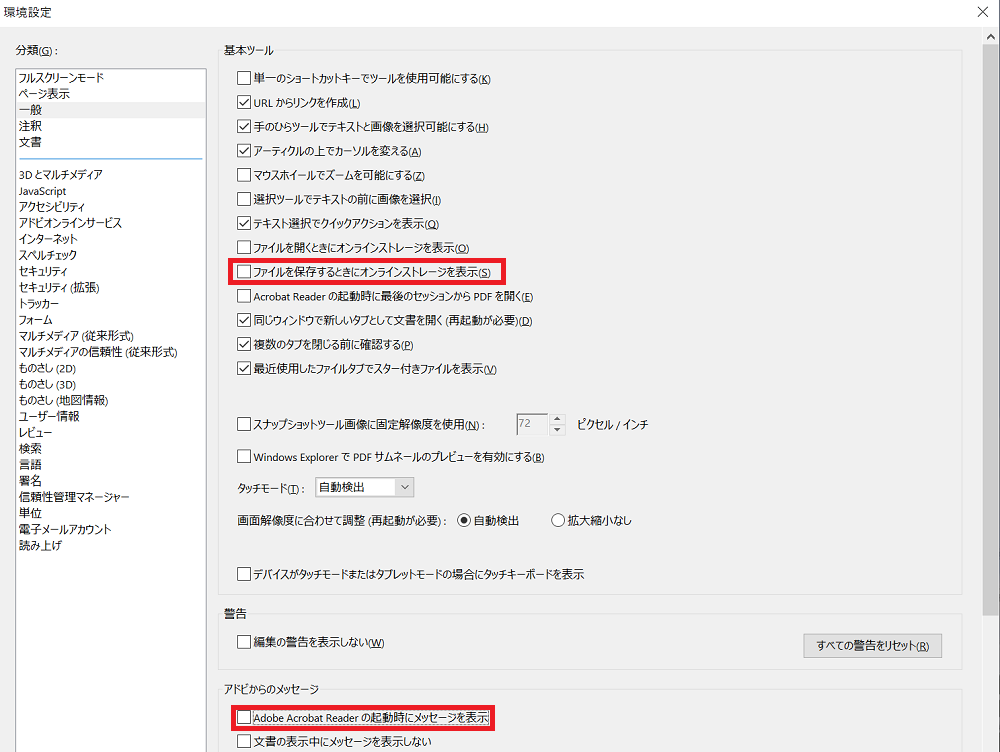
分類「文書」を選択し、「最近使用した文書にリストする数」を0に設定します。
また、「文書の変更を一時ファイルに自動保存する間隔」のチェックを外します。
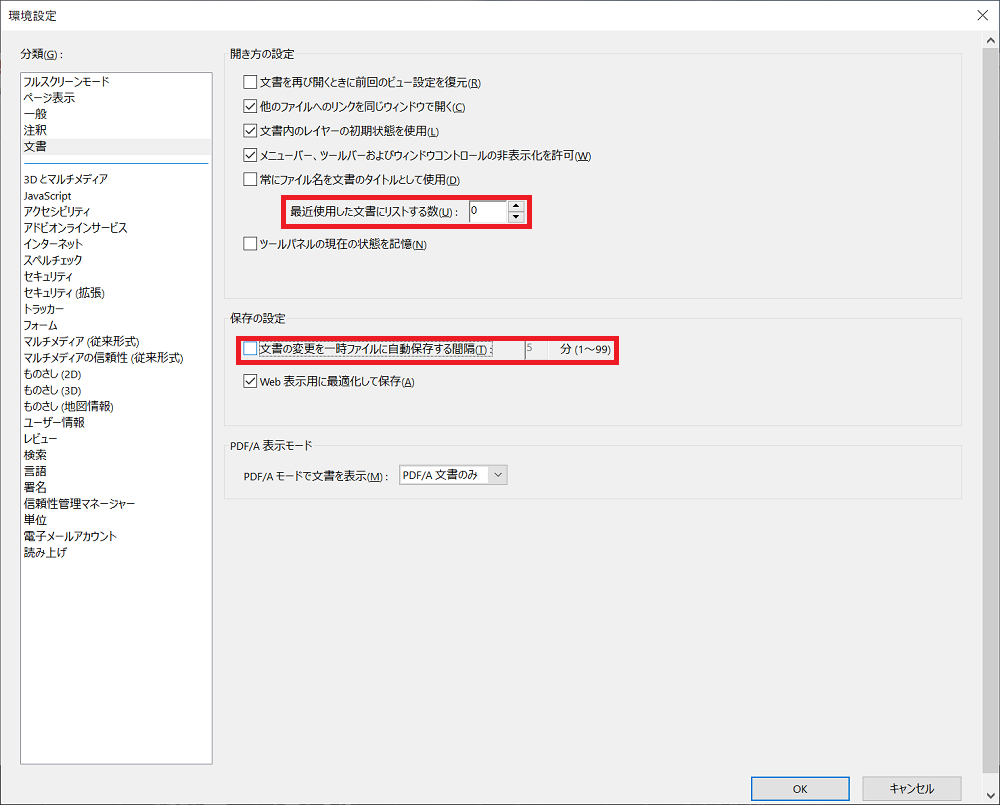
分類「セキュリティ(拡張)」から、「起動時に保護モードを有効にする」のチェックを外します。
また、「拡張セキュリティを有効にする」のチェックを外します。
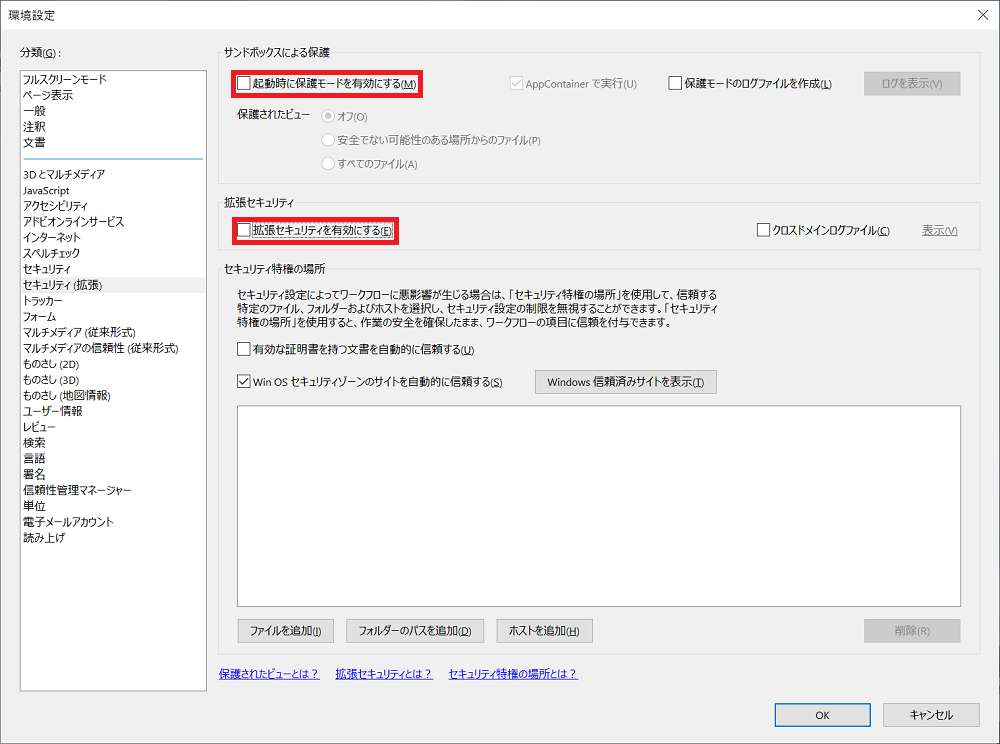
分類「信頼性管理マネージャー」を選択し、「Adobe AATLサーバーから信頼済み証明書を読み込む」のチェックを外します。
また、「Adobe EUTLサーバーから信頼済み証明書を読み込む」のチェックを外します。
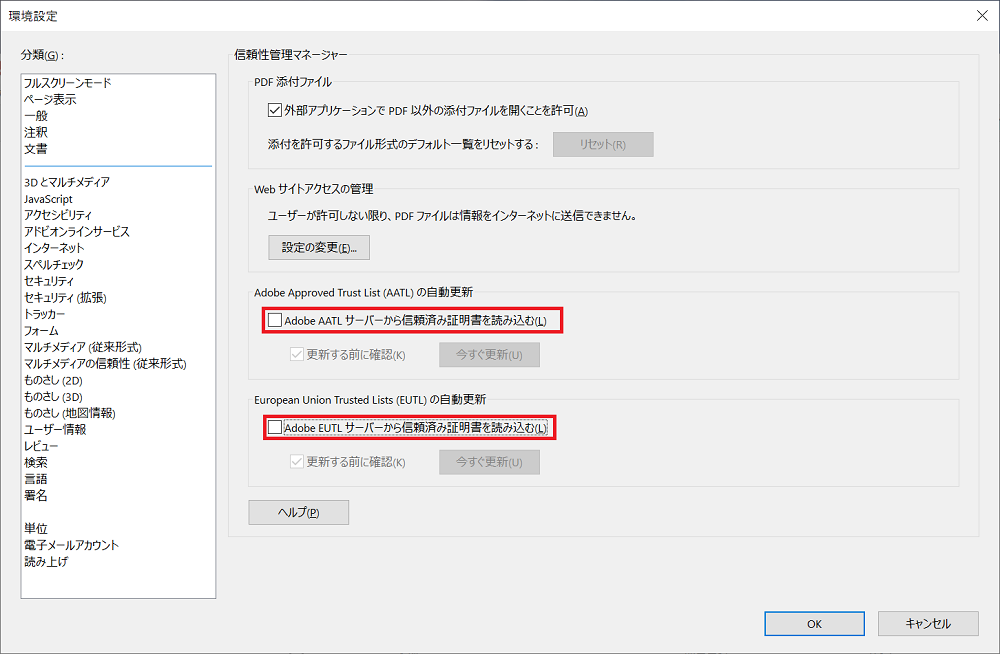
以上の設定を終えたら「OK」で設定を反映させます。
サムネイルファイルの削除
Adobe Acrobat Readerは文書を小さくしたような写真のサムネイルファイルが蓄積されていきます。
このサムネイルが動作の重さに影響することがあります。
サムネイルを必要以上に溜めておく意味はほとんど無いので、消してしまいましょう。
エクスプローラーを開き、以下のアドレスをコピーしてアドレスバーに貼り付けます。
%userprofile%\AppData\LocalLow\Adobe\Acrobat\DC\ConnectorIcons\サムネイルがたくさん保存されているはずです。
全て消去してしまいましょう。
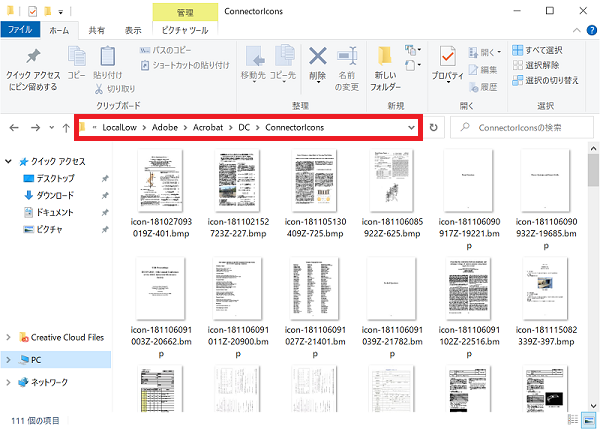
さらにフォルダに蓄積されないように設定を変更します。
同フォルダ内で右クリックから「プロパティ」を開きます。
プロパティから「セキュリティ」タブの「編集」を選択します。
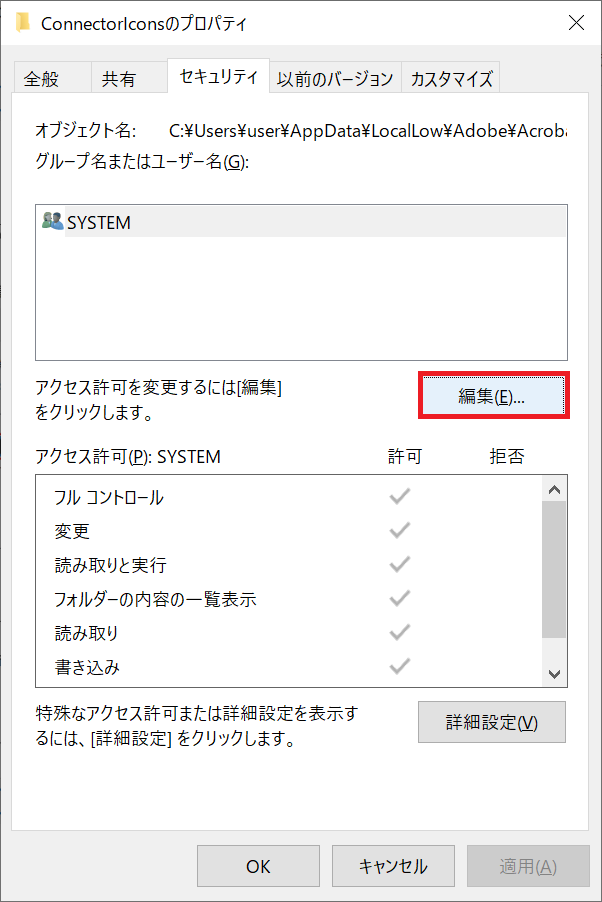
「アクセス許可」からシステムの書き込みを拒否します。
「書き込み拒否」のチェックを追加します。
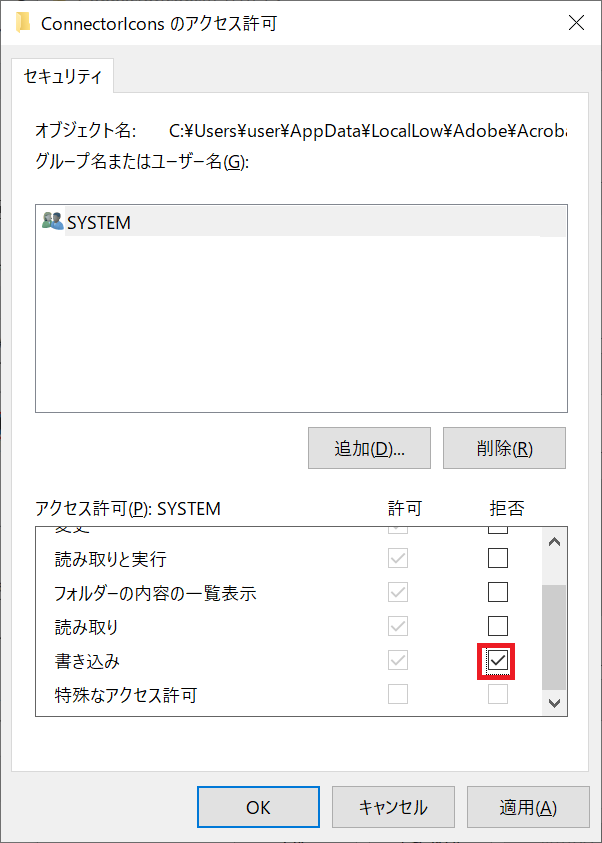
警告のダイアログが表示される場合がありますが、無視して構いません。
「OK」で設定を保存して完了です。
これでサムネイルが蓄積して動作が重くなることがなくなりました。
Adobe Acrobat Readerの再インストール
筆者は上2つの設定で高速PDF起動が可能になりました。
どうしてもまだ起動が遅いようであれば、一度Adobe Acrobat Readerの再インストールを試してみると良いでしょう。
こちらの公式サイトで無料ダウンロードが可能です。
一度アンインストールしてから試しましょう。
再インストールした場合は環境設定を行うことも忘れずに。
無料版Acrobatでは機能不足という方はPro版を購入することをお勧めします。
Check Point
本記事ではPDFを素早く開くための方法を紹介しました。
- Adobe Acrobat Readerの環境設定で起動を軽くする
- サムネイルを消去する
- どうしてもダメなら再インストール
本サイトのAdobe関連記事一覧はこちらです。
